El módulo de mantenimiento de Flexkeeping te permite crear reparaciones fácilmente para tu departamento de mantenimiento. En este artículo aprenderás a:
CREAR UNA NUEVA REPARACIÓN
Crear reparaciones es un proceso simple que puede realizarse tanto en la web como en la aplicación móvil en tres pasos fáciles:
PASO 1: Agregar una reparación
En la web, dirígete a Mantenimiento y haz clic en el botón verde "Agregar Reparación". Selecciona una de las siguientes opciones: agregar reparación interna o reparación reportada por un huésped. En la aplicación móvil, selecciona "Habitación" en el menú, y un gran botón verde de suma aparecerá en la parte inferior derecha. Tócalo para acceder a la opción de agregar una reparación. Además, también puedes acceder a las reparaciones desde el menú lateral en el módulo de Mantenimiento.
PASO 2: Introducir la información
Estado de la reparación: Por defecto, las reparaciones en Flexkeeping son internas, pero puedes cambiarlo a "Reportada por huésped" haciendo clic en el botón de Estado de la reparación.
Prioridad: Puedes seleccionar entre las siguientes opciones:
Baja
Media
Urgente Tras hacer tu selección, haz clic en el botón de confirmación.
Seleccionar código: Escoge el código correspondiente de la lista.
Seleccionar espacio: Elige el área o espacio relacionado con la reparación. Una vez completado el formulario, haz clic en "Guardar" y la reparación será creada.

OPCIONES ADICIONALES
En la web, estas opciones aparecen en el lado derecho de la pantalla, mientras que en la aplicación móvil están disponibles en la parte inferior de la pantalla.
Añadir fotos: Permite agregar imágenes y videos.
Fecha de vencimiento: Puedes añadir la fecha y hora límite para completar la reparación.
Programación de asignación: Permite crear reparaciones futuras.
Lista de tareas: Agregar subtareas adicionales que necesitan ser realizadas.
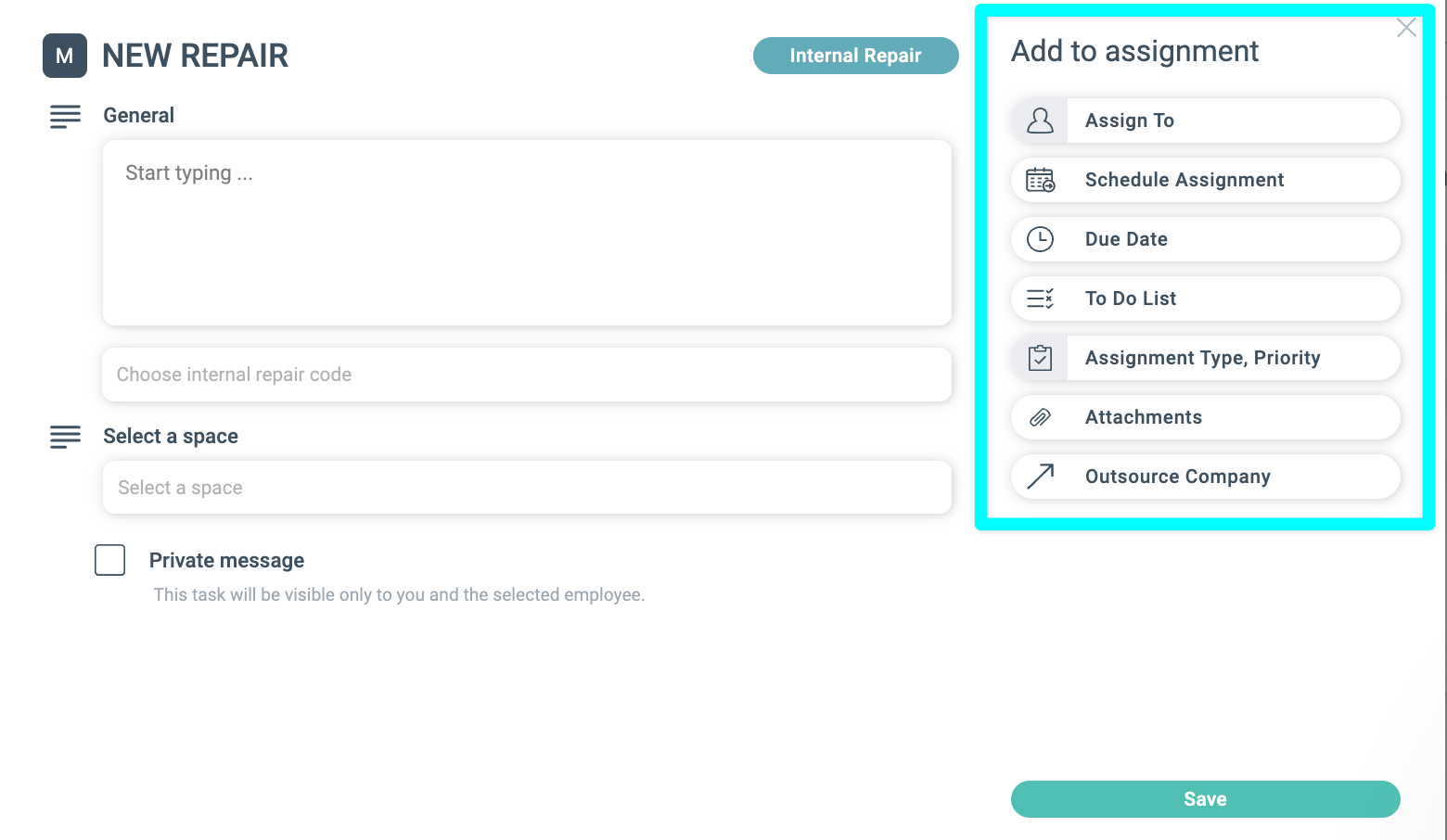
ACEPTAR Y COMPLETAR REPARACIONES
Tras crear una reparación, se enviará una notificación a todos los técnicos de mantenimiento. Ellos decidirán quién asumirá la responsabilidad de la reparación. Para asignártela, haz clic en el icono de persona y confirma la asignación. Una vez completada la reparación, haz clic en "Enviar" y luego en "Hecho" para confirmar su finalización.
VISTA GENERAL DE REPARACIONES PENDIENTES
En la aplicación, puedes modificar el orden de las reparaciones haciendo clic en el icono de filtro. Esto te permite organizar la lista según prioridad, fecha, estado, etc.

En la web, todas las reparaciones pueden consultarse en la página de Mantenimiento. Al hacer clic en una reparación, aparece un panel lateral con opciones para editar, comentar o marcarla como completada. Además, puedes filtrar por:
Enviadas
Todas
Hechas
En espera
Recurrentes
Futuras
Mis tareas
Canceladas
Externalizadas
REPARACIONES FUTURAS
Esta función te permite programar reparaciones para el futuro.
Para comenzar, dirígete al módulo de mantenimiento y haz clic en el botón "Agregar Reparación". Selecciona el código y el espacio adecuados para la reparación. Una vez hecho esto, sigue los pasos a continuación:
Web:
En el lado derecho del cuadro, haz clic en el botón "Programar Asignación".
Aparecerá una ventana emergente con las siguientes opciones:
Calendario: Elige la fecha en la que esta tarea debe completarse.
Hora: Selecciona la hora específica en la que la reparación debe estar finalizada.
Añadir a la hora seleccionada.
Asignación repetitiva: Márcala como NO.
Selecciona la fecha en la que la reparación debe completarse y presiona Guardar.
La reparación se guardará bajo reparaciones futuras y se moverá a la pestaña de no completadas en la fecha seleccionada.
Al editar una tarea futura o recurrente, aparecerá una ventana emergente en la que deberás elegir si deseas aplicar los nuevos ajustes solo a esa asignación específica o a todas las asignaciones futuras.
COLOCAR UNA REPARACIÓN EN ESPERA
Esta función te permite pausar temporalmente un proceso de reparación cuando surgen ciertas circunstancias. Está diseñada para situaciones en las que no puedes completar la reparación de inmediato, ya sea porque necesitas pedir repuestos o contactar a una empresa externa para resolver el problema, entre otros casos.
Cómo utilizar esta función:
En la app móvil:
Ve a la reparación específica y tócala.
En la esquina superior derecha, toca el icono de pausa.
Aparecerá una ventana emergente donde debes ingresar el motivo de la pausa.
Una vez que ingreses el motivo, toca el botón Confirmar.

La reparación se moverá a la pestaña En pausa, indicando que está suspendida temporalmente hasta que se tomen nuevas medidas.
En la versión web:
Ve al módulo de mantenimiento y selecciona la reparación correspondiente.
Haz clic en los tres puntos y selecciona la opción En pausa.
Ingresa el motivo y haz clic en el botón En pausa para confirmar.
Reactivar una reparación en pausa
En la app móvil:
Ve a la pestaña En pausa y toca el botón de pausa.
Aparecerá un mensaje emergente preguntando si deseas liberar la reparación. Toca Sí para confirmar el cambio.
La reparación se moverá a la pestaña No completadas.
Toca el botón Enviar y luego Listo para marcar la reparación como finalizada.
Los mismos pasos aplican en la versión web, dentro del módulo de mantenimiento.

Reparaciones externalizadas
Si la reparación debe ser realizada por una empresa externa, tienes la opción de asignársela. Así es como puedes hacerlo en la versión web:
Ve al módulo de mantenimiento.
Selecciona la reparación que deseas externalizar.
Haz clic en los tres puntos y selecciona la opción Editar.
En el menú, elige la opción Empresa externalizada.
Selecciona la empresa correspondiente en la lista desplegable.

? Nota: Antes de asignar una reparación a una empresa externa, esta debe estar registrada en el sistema. Para agregarla, accede al menú Administración - Empresa externalizada. Si no tienes acceso, comunícate con nuestro equipo de soporte.
Notificar a la empresa externalizada
Si la empresa tiene un correo electrónico registrado, podrás enviarle una notificación sobre la reparación. Al seleccionar la empresa, aparecerá un mensaje emergente preguntando si deseas enviar un correo. Si eliges Sí, se enviará automáticamente un correo con los detalles del problema reportado.
Registro del consumo de materiales
Puedes utilizar esta función para hacer seguimiento de los suministros de mantenimiento. Para comenzar, agrega los artículos en la versión web dentro de Artículos adicionales - Suministros de mantenimiento.
Para registrar el consumo:
Ve a Editar consumo e ingresa el artículo y la cantidad utilizada.
En Análisis - Suministros de mantenimiento, podrás ver un resumen de los materiales utilizados.
Si esta opción no está disponible en tu cuenta, comunícate con nuestro equipo en support@flexkeeping.com.
¿Le fue útil este artículo?
¡Qué bueno!
Gracias por sus comentarios
¡Sentimos mucho no haber sido de ayuda!
Gracias por sus comentarios
Comentarios enviados
Agradecemos su iniciativa, e intentaremos corregir el artículo






