TABLE OF CONTENTS
My Hotel
In order to use the Flexkeeping the first thing that we need to do is make sure that we set up your property. In My Hotel menu, we have the following sub-menus:
Destination: this is the name of your realm
Properties: in case you have multiple properties under one realm, those will be listed here.
Sectors: represent the floors or different zones within your property
Space Types: here you can add the room types
Rooms: this is the page where you enter the room numbers. Please note that if you have an integration, room numbers will be automatically pulled from your PMS system once we establish the connection.
It is important that all of the above is set up as this will determine how the rooms will be displayed on the phone app.
Sectors
To create sectors click on the Add new sector button. Enter the name, and select to which property it is connected to.
Space types
In the Space Types section, you can add different space types that will be associated with the rooms. Follow these steps to add a new space type:
Click on the "Add new space type" button.
Enter the name for the space type
Additionally, you will find two options for is for cleaning:
Select "YES" to enable this option for all rooms by toggling the button to "yes." This indicates that the rooms of this space type will appear on the room status page.
Select "NO" to use this option for Public spaces like the Lobby, stairs, lifts, etc. These spaces typically won't appear in the Rooms overview but will be managed through tasks.
Storage: this option is used for a Lost & Found module. When an item is logged as lost and found, any space added as storage will appear in the drop-down list. This allows the user to specify where the lost item is stored.
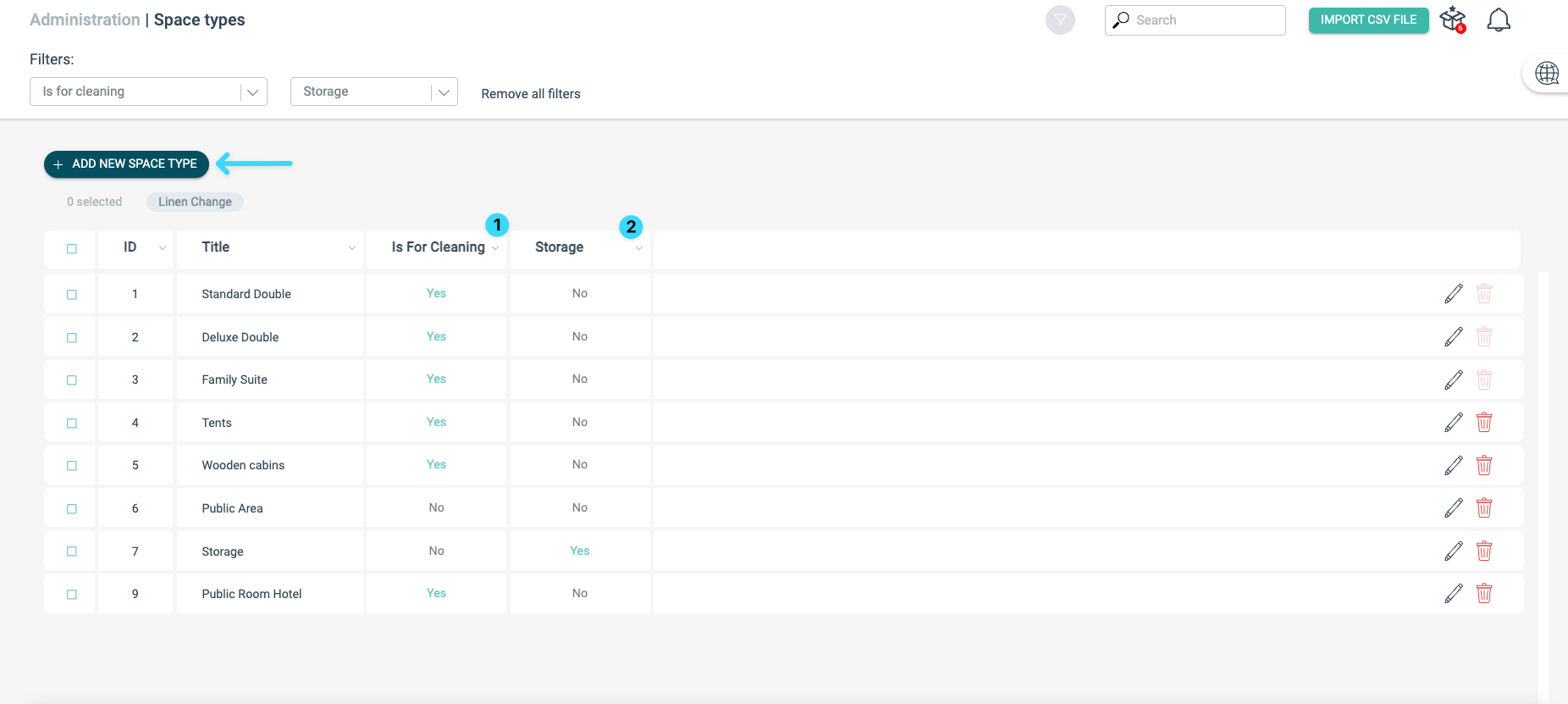
If you have multiple properties and some room types are the same across all of them, it is highly recommended to create individual room types for each hotel. This will allow you to define linen change cycle for each property separately.
Linen change
After adding the room types, you can proceed to set the linen change intervals for selected rooms. Follow these steps to add the linen change interval:
Select the specific room type for which you want to set the linen change interval.
Once you have selected the room type, you will notice that the grey "Linen Change" button will change to green. Click on the green "Linen Change" button, a pop window will appear, allowing you to input the interval for linen change.
Enter the desired interval for changing the linen in the selected rooms.
After specifying the interval, press the "Confirm" button to save the changes.
When the linen change is due, a circle symbol will be displayed on the room view, indicating that it's time to change the linen in those particular rooms.
Rooms
Once the sectors and space types have been added, the final step is to add the room numbers. This can be done manually or using our Excel import file.
Manually: click on the + Add new room button, add the title and select the space type and sector. Click on the green button to confirm.
Import option:
Click on the Import CSV file button on the top right corner and select the Download template option.
Open the Excel sheet and add the room numbers
For each room, select the sectors and room types from the drop-down list.
Once done, save the list and go back to the My Hotel - Rooms page.
Click again on the import CSV file button and click on Import
Select the file and click on confirm.
When the import is complete, the rooms will appear on the list.
Credits
After creating the room list, you have the option to add cleaning credits. Cleaning credits determine the standard amount of time allocated for housekeepers to clean rooms based on their respective statuses. Each credit corresponds to one minute of cleaning time.
To add credits, follow the steps below:
Select the desired "Space type" from the top left corner. This will help you narrow down the rooms to which you want to assign cleaning credits.
Click on "Select all" to choose all the rooms within the selected space type.
After selecting the rooms, you will notice that the grey "Credits" button will change to green. Click on this button, and a pop-up window will appear, allowing you to input the cleaning credits for different room statuses.
Stayover: Specify the amount of time needed to clean a specific room when the guest is staying over.
Departure: Define the time required for a housekeeper to clean the room on a departure day when the guest is checking out.
Empty: Determine how much time it takes to clean the room when it has been vacant for several days. In such cases, the room might only need a quick refresh, considering it was already cleaned days ago.
Linen change: This option will add extra time to the stayover room on the day when the linen change is scheduled. For example, the regular stayover clean may usually take 10 minutes, but on the day when the housekeeper needs to change the linen, you can request an additional 5 minutes of cleaning time.
If your property requires a unique cleaning approach, we offer a cleaning automation feature. For details, please contact your sales manager or onboarding specialist, who will assist in finding the best solution for you property.
Was this article helpful?
That’s Great!
Thank you for your feedback
Sorry! We couldn't be helpful
Thank you for your feedback
Feedback sent
We appreciate your effort and will try to fix the article




